Configuring Mailboxes in versaSRS version 7.2.0 and above
Due to the introduction of the ability to specify an Inbox and Error Folder for incoming email addresses when multiple mailbox configuration is enabled, we recommend using the multiple mailbox configuration over the single configuration.
NOTE: To be able to follow the instructions in this article you must have Administrator privileges in versaSRS and potentially database access.
Incoming Mail
Step 1. To enable multiple mailbox configuration in versaSRS you need to go to the Global Settings menu, located under the Settings Cog on the top right of versaSRS, and set the Application Property 'MultiMailbox' to Enabled.


After the setting has been enabled click 'Apply' and reload the Global Settings by clicking the cog icon  then press F5 to refresh versaSRS.
then press F5 to refresh versaSRS.
NOTE: Reloading the Global Settings will cause all currently logged in Users to be logged out, only perform a reload when you know there is no one currently working within versaSRS.
Step 2. Open the Email Configuration window by selecting the corresponding option from the Settings menu.

Step 3. Depending on whether or not this configuration has been enabled before will determine what the Manage System Mailboxes interface looks like when it opens.
If it appears blank you will need to access the versaSRS database then unzip and run the script file located here.
If it is not blank you can move on to Step 4.
Step 4. If you skipped Step 3. select the Add New button. If your Mailboxes look like the below image select the Edit button.

Input the correct email account information in the corresponding fields; if it is an Office365 account you can copy most of the values shown below as these are the correct value for this type of account.
NOTE: The folders specified for the Inbox and Error Folder need to be valid folders that exist under that email account.

Press update to commit the changes.

Step 5. Restart the MailIn Service via the System Info window, or directly via the Services application on the Server (the name of the Service may not exactly match the below pictured example).


OR

Confirm that the emails are processing as expected by reviewing the MailIn log via the System Info window and ensuring there are no errors present.

If there is an error that includes "401 Unauthorized", the credentials such as the password or authentication method are incorrect.
For all other errors please consult the Online Support resources or contact our Support Team.
Outgoing Mail
Global Configuration
Step 1. Access the Global Settings menu via the Settings cog.

Step 2. Locate the following listed Global Settings and if applicable input a value for each, an explanation of these settings is available on our Online Help.
- MailOutProtocol
- OAuthClientID
- OAuthClientSecret
- OAuthScopes
- OAuthTenantID
- SMTPAccount
- SMTPAuthentication
- SMTPDateHeaderFormat
- SMTPDateHeaderTimeZone
- SMTPPassword
- SMTPPort
- SMTPRetries
- SMTPServer
- SMTPSSLTLS
- SMTPStartTLS

NOTE: The above image has been manipulated to reflect the Global Settings that need to be set, and is not accurate of what you will see when accessing this menu.
Step 3. Restart the MailOut Service via the System Info window, or directly via the Services application on the Server (the name of the Service may not exactly match the below pictured example).


OR

Confirm that the emails are being sent as expected by sending a test email then reviewing the MailOut log via the System Info window and ensuring there are no errors present.

If there is an error that includes "401 Unauthorized", the credentials such as the password or authentication method are incorrect.
For all other errors please consult the Online Support resources or contact our Support Team.
Team Configuration
Step 1. Access the Teams list in versaSRS by selecting the Manage Teams option from the versaSpinner menu on the Administrators tab.
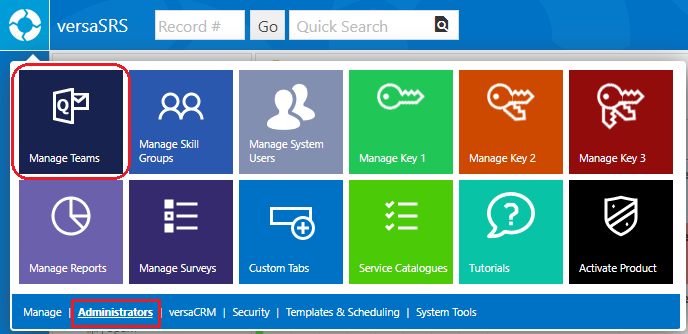
Step 2. Select the necessary Team you wish to configure outgoing mail for and click Edit.

Navigate to the tab named 'SMTP Configurations' and input the necessary values in the applicable fields, an explanation of these fields is available on our Online Help.
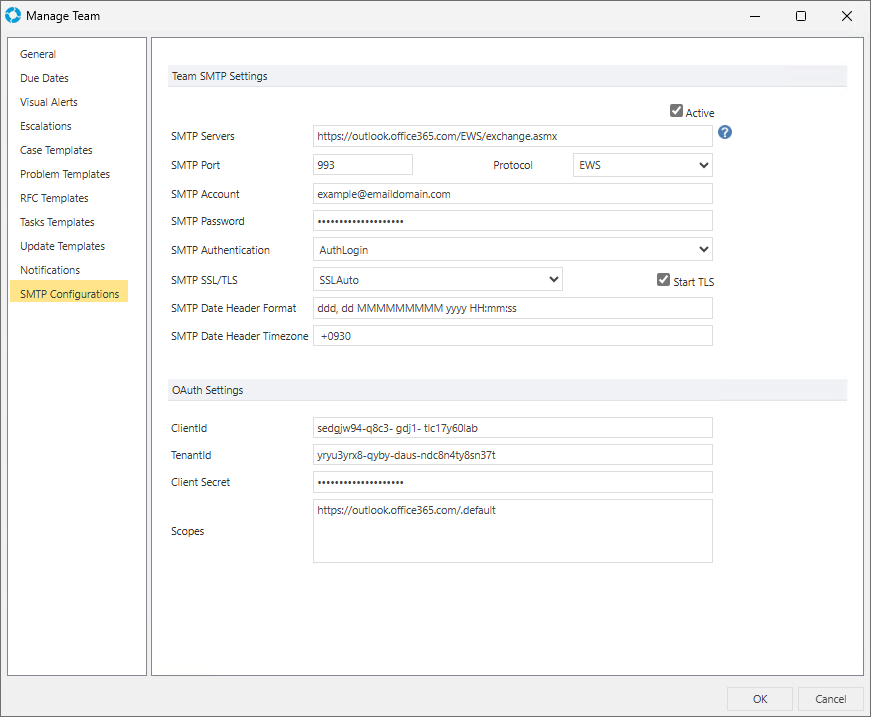
Step 3. Ensure the Active checkbox is ticked then press OK to retain the configuration. Confirm that the emails are being sent as expected by sending a test email then reviewing the MailOut log via the System Info window and ensuring there are no errors present.

If there is an error that includes "401 Unauthorized", the credentials such as the password or authentication method are incorrect.
For all other errors please consult the Online Support resources or contact our Support Team.